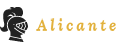windows 11 纯净版系统下载无任何广告
系统来自MSDN,只提供纯净原版,支持正版,放心使用。
立即下载
Win11有线连接设置与网络配置指南
随着Windows 11的推出,许多用户都体验到了这一全新操作系统的便捷与高效。在日常生活中,我们经常需要通过有线连接来保证网络稳定性。本文将详细介绍如何在Windows 11中设置有线连接,以及如何配置网络连接,以确保网络顺畅。
一、检查有线连接设备
在设置有线连接之前,首先需要确保您的电脑配备了有线网络接口,并且已经插入了网线。如果您的电脑没有有线接口,可能需要购买一个USB转RJ45的有线网卡。
二、设置有线连接
1. 打开“设置”菜单
点击屏幕右下角的“开始”按钮,在弹出的菜单中选择“设置”。
2. 进入“网络和互联网”选项
在“设置”菜单中,找到并点击“网络和互联网”选项。
3. 选择“以太网”
在“网络和互联网”页面中,选择左侧的“以太网”选项。
4. 启用有线连接
在右侧的“以太网”页面中,您会看到已连接的有线网络。如果未显示,请确保电脑已插入网线,并尝试重新启动电脑。接下来,点击“启用以太网”按钮。
5. 配置网络连接
在“以太网”页面中,点击“属性”按钮,进入网络连接属性设置。
(1)选择“Internet协议版本4(TCP/IPv4)”
在“以太网属性”窗口中,找到并选择“Internet协议版本4(TCP/IPv4)”。
(2)点击“属性”按钮
点击“Internet协议版本4(TCP/IPv4)”右侧的“属性”按钮。
(3)选择“使用以下IP地址”
在弹出的窗口中,勾选“使用以下IP地址”复选框。
(4)设置IP地址、子网掩码和默认网关
在“IP地址”栏中输入您的IP地址,例如192.168.1.2;在“子网掩码”栏中输入子网掩码,例如255.255.255.0;在“默认网关”栏中输入默认网关,例如192.168.1.1。
(5)选择DNS服务器
勾选“使用以下DNS服务器地址”复选框,并在“首选DNS服务器”和“备用DNS服务器”栏中分别输入您的DNS服务器地址。
(6)点击“确定”保存设置
完成以上设置后,点击“确定”保存设置。
三、测试网络连接
设置完成后,您可以通过以下方法测试网络连接:
1. 打开浏览器,输入网址,查看是否能正常访问。
2. 尝试使用网络视频通话或在线游戏,检查网络稳定性。
四、相关问答
1. 问题:如何查看我的IP地址、子网掩码和默认网关?
回答: 在Windows 11中,您可以按照以下步骤查看:
打开“设置”菜单,选择“网络和互联网”。
在“以太网”或“Wi-Fi”页面中,找到已连接的网络,点击“属性”。
在“以太网属性”窗口中,选择“Internet协议版本4(TCP/IPv4)”。
点击“属性”按钮,查看“IP地址”、“子网掩码”和“默认网关”等信息。
2. 问题:如何修改网络连接的名称?
回答: 您可以按照以下步骤修改网络连接名称:
打开“设置”菜单,选择“网络和互联网”。
在“以太网”或“Wi-Fi”页面中,找到要修改名称的网络连接。
点击“更改适配器选项”,然后找到要修改名称的连接。
右键点击该连接,选择“重命名”,输入新的名称后按Enter键。
3. 问题:如何禁用或启用网络连接?
回答: 您可以按照以下步骤禁用或启用网络连接:
打开“设置”菜单,选择“网络和互联网”。
在“以太网”或“Wi-Fi”页面中,找到要修改的网络连接。
右键点击该连接,选择“禁用”或“启用”。
通过以上步骤,您可以在Windows 11中轻松设置和配置有线连接,确保网络稳定。希望本文对您有所帮助。